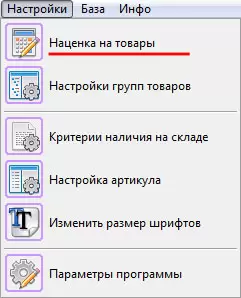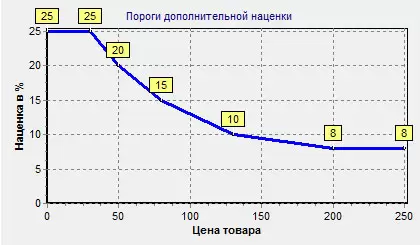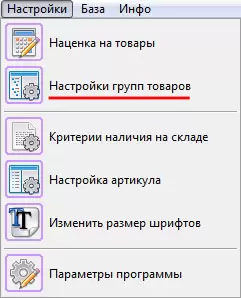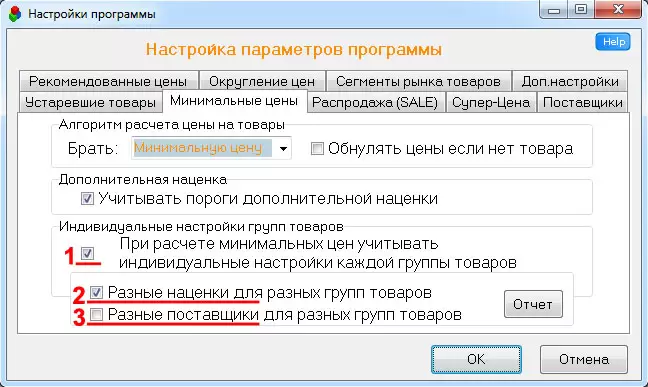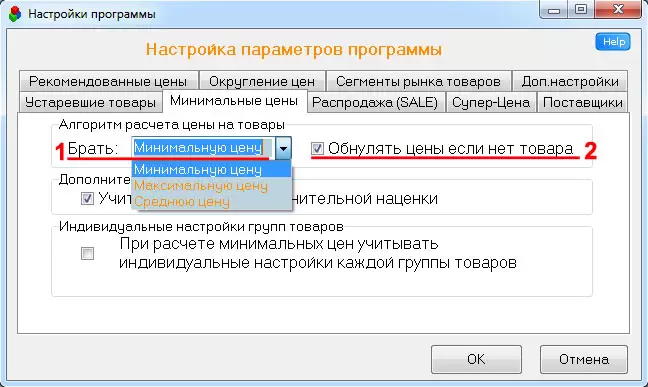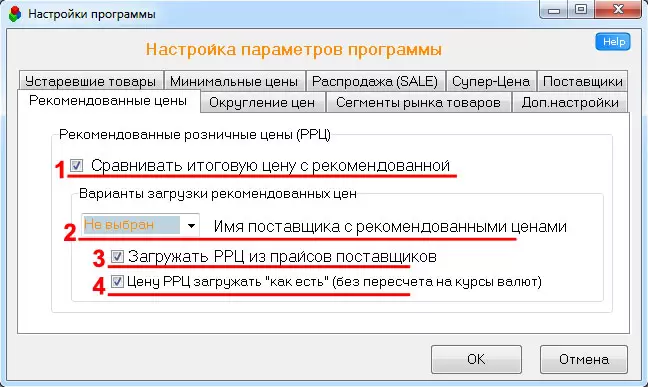Выполняйте задание по пунктам - так будет проще разобраться с программой.
Для установки базовых наценок нужно зайти в меню: Настройки / Наценка на товары.
Здесь можно установить как Пороги дополнительной наценки, так и единую общую наценку на ВСЕ товары сразу.
Общая наценка используется довольно редко, в основном для того, чтобы обнулить все наценки и оставить только наценку по порогам.
В программе есть 5 порогов дополнительной наценки. На самом деле это не пороги, а точки перегиба графика наценки:
Наценка в программе плавно изменяется от одного порога к другому.
Всё что ниже первого порога - идет с единой наценкой, аналогично - всё что выше последнего порога тоже с одинаковой наценкой.
Эти "пороги" позволяют плавно изменять наценки в зависимости от цен на товары у поставщиков: на более дешевые товары делать большую наценку, на более дорогие - наценка меньше.
Несмотря на кажущуюся сложность, сформировать базовые пороги дополнительной наценки довольно просто:
Программа позволяет делать разные пороги для разных групп товаров. Для настройки нужно зайти в меню: Настройки / Настройки групп товаров.
В этом меню, для каждой группы (или для всех групп в одной категории) можно установить требуемые настройки.
Если внизу формы написано "Наценки "НЕТ" Поставщики "НЕТ", значит нужно сначала включить разрешение обрабатывать эти настройки.
Для этого нужно двойным кликом мыши на "НЕТ" войти в Настройки программы:
Настройки доступны ТОЛЬКО для сегмента автозапчастей.
Для автозапчастей можно делать разные наценки для разных Шаблонов экспорта: Экспорт / Экспорт автозапчастей
Для настроек наценки нужно нажать "Дополнительные настройки >>" (в самом низу форму), а потом ещё "наценки на товары >>". В результате откроется форма с наценками для выбранного шаблона.
Ещё раз повторюсь: для каждого шаблона Экспорта наценки выставляются индивидуально.
В результате, для сегмента автозапчастей, в программе можно для каждого шаблона Экспорта сделать свои особенные наценки по очень универсальному алгоритму (для каждого бренда любого поставщика можно установить свою особенную наценку).
В программа PDS-Price можно установить выбрать алгоритм пересчета цен на товары. Меню: Настройки / Параметры программы, вкладка "Минимальные цены"
В программа PDS-Price можно автоматически учитывать рекомендованные розничные цены и корректировать итоговую цену с учётом РРЦ.
Меню: Настройки / Параметры программы, вкладка "Рекомендованные цены"