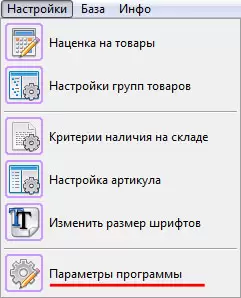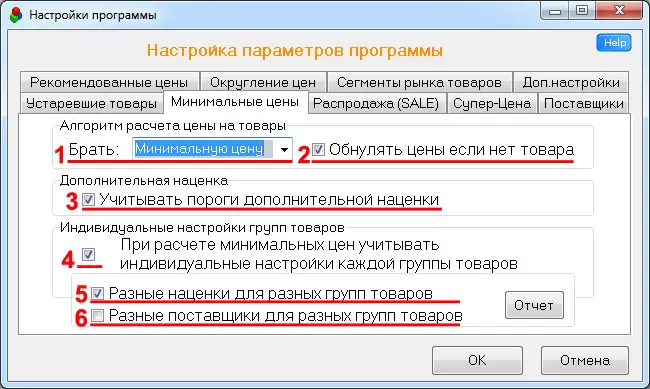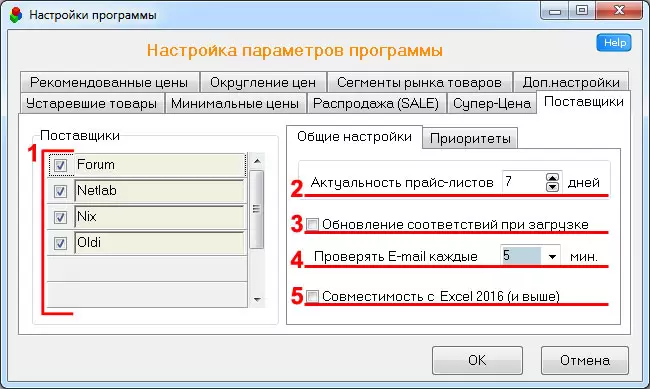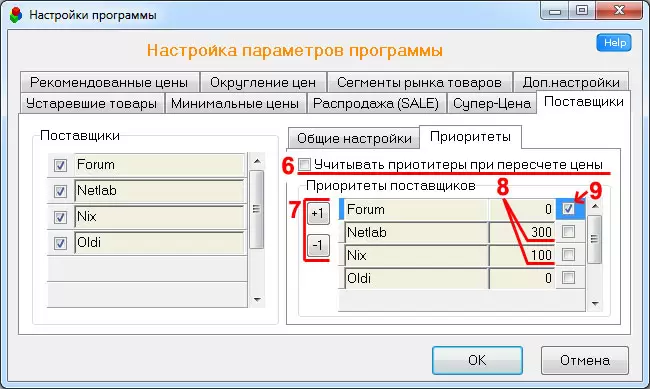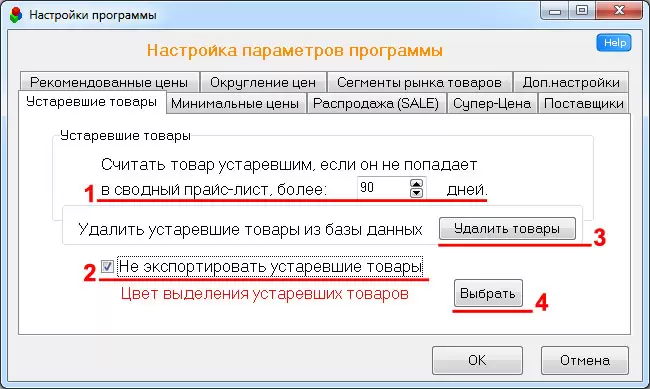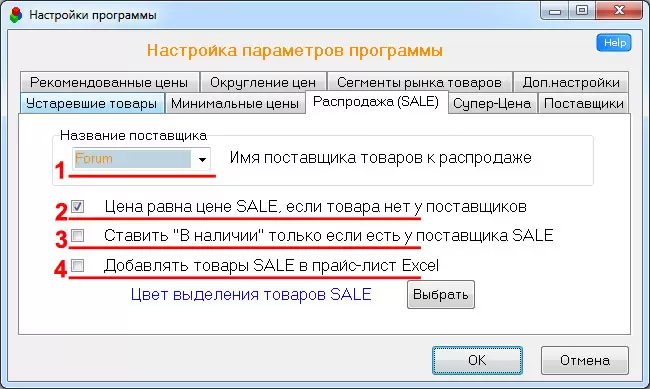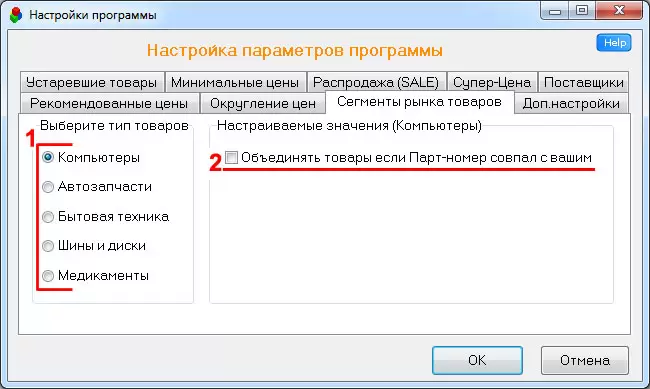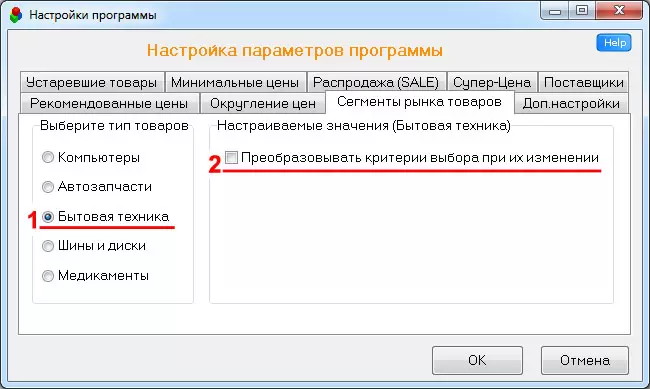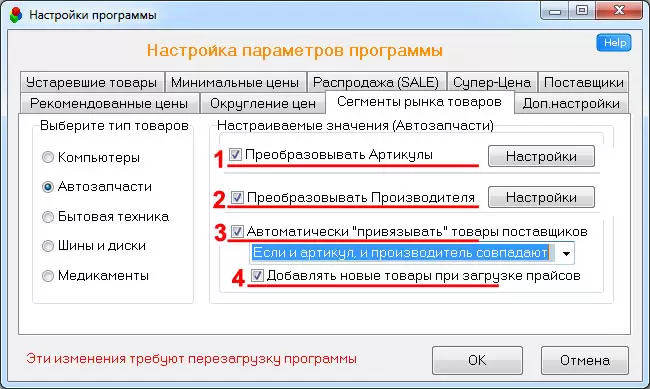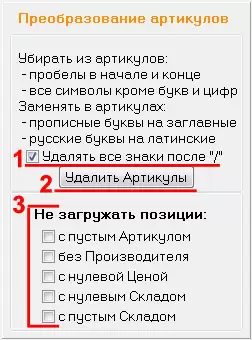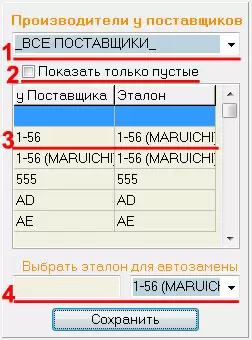Выполняйте задание по пунктам - так будет проще разобраться с программой.
Для редактирования основных настроек PDS-Price нужно зайти в меню: Настройки / Параметры программы
На данной вкладке устанавливаются настройки алгоритма пересчёта цены и порогов дополнительной наценки.
На вкладке настраиваются поставщики по которым будут пересчитываться цены, и некоторые параметры загрузки прайс-листов.
Начиная с версии 2.19.8.0 в программе появилась возможность настраивать приоритеты по поставщикам.
Данная функция позволяет выбирать поставщиков, цены которых будут использоваться при расчете цен на товары. По-умолчанию функция отключена, но её можно включить галочкой "Учитывать приоритеты при пересчете цены".
Кнопками "+1" и "-1" можно перемещать вверх в вниз поставщиков в таблице с приоритетами.
Важные галочки - это "Супер-приоритет" (9), которые позволяют указать цены какого поставщика использовать при расчете собственной цены. Эту галочку выгодно ставить для товаров, которые есть на собственном складе.
Но для расчета минимальной цены не важно какой у поставщика рейтинг (кроме "супер-приоритета"), так как сравниваются именно цены, поэтому, есть поставщик, с которым выгоднее работать, и нужно, чтобы итоговые цены базировались на основе его цены, нужно в настройках указать сумму приоритета (8). Чем выше установленная сумма, тем более приоритетной будет цена данного поставщика.
Для примера: если установить сумму приоритета в 300, то цена данного поставщика будет уменьшена на 300 при сравнении приоритетов, при выборе цены. Таким образом, если есть два поставщика с ценами 2800 и 3000, но по второму стоит в приоритетах стоит сумма 300, то его "виртуальная цена" будет равна уже 3000-300=2700, и программа посчитает её более низкой, и будет использовать как базовую. А вот расчет собственной цены конечно же будет идти по цене поставщика в 3000. В общем алгоритм сложный, и не легко его понять, но если вам нужны приоритеты по поставщиками, можете всегда проконсультироваться с нужными именно вам настройками, по e-mail, телефону или онлайн-консультатнту.
Программа позволяет учитывать Рекомендованные Розничные цены (РРЦ) при пересчете цен на товары.
Программа может отслеживать позиции, которых давно не было у поставщиков, т.е. устаревшие позиции.
Программа позволяет округлять цены поставщиков, а также собственные товары, при пересчете цен.
Количество знаков после запятой может быть как положительным (при числе 2 - после запятой будет два знака, например: 233,4387 округлиться до 233,44), но также может быть и отрицательным, в этом случае, округляться будет до знаков "перед запятой", например при числе -1 в настройках, число 233,4387 будет округлено до числа 230,00 (округление будет до десятков).
В программе есть особенные настройки для собственного склада, или точнее для файла с товарами для распродажи.
Иногда требуется поставить особенные "Супер-Цены" на отдельные товары, которые не будут зависит от наценок.
Такие "Супер-Цены" можно вручную поставить на выбранные позиции, и тогда цена на товар не будет меняться.
А вот когда позиций много, удобно загружать их из внешнего Excel-файла:
На вкладке "Доп.настройки" меняются настройки оформления, валюты, а также дополнительные ключи.
На вкладке "Сегменты рынка товаров" можно управлять особенные настройками для отдельных сегментов.
Когда стоит эта галочка не нужно "привязывать" товары поставщиков вручную, программа может автоматически объединить товары поставщиков с товарами в каталоге если и у поставщиков и в вашем каталоге полностью идентичные Парт-номера.
Для сегмента "Бытовая техника" тоже есть особенные настройки: возможность автоматически корректировать критерии выбора таким образом, чтобы между буквами и цифрами ставились знаки "%" (замена любых символов). Критерии с подобными настройками более корректно находят товары именно в сегменте Бытовой технике.
Очень много особенных настроек есть для сегмента "Автозапчастей". При выборе данного сегмента, многие блоки программы работают совершенно по другому. Но выбирать данный сегмент можно только в том случае, если вы занимаетесь именно запчастями, т.е. когда в прайс-листах ваших поставщиков есть колонки с Производителем и Кодом производителя. Тогда программа сможет практически в автоматическом режиме объединять одинаковые товары из прайс-листов ваших поставщиков.
Внимание: данный сегмент не подходит для "Масел", "Шин и дисков", т.е. для сегментов где в прайс-листах поставщиков нет отдельных колонок с Производителем и Кодом.
1. Преобразование Артикулов позволяет привести к единому виду разное написание артикулов (одно и того-же товара) у разных поставщиков. Потом "Индексы Артикулов" сравниваются и программа автоматически объединяет одинаковые товары от поставщиков в одну позицию.
Кнопка "Настройки" откроет форму с дополнительными настройками по преобразованию Артикула, а также с настройками какие позиции не нужно загружать.
2. Преобразование Производителей позволяет привести названия Производителей поставщиков к единому эталону.
Кнопка "Настройки" позволяет войти в форму для установки преобразования брендов, написание которых у поставщиков отличаются от эталонов.
Не требуется прописывать преобразования для всех Брендов, нужно установить только для тех, которые у поставщиков отличаются от ваших эталонов. При сравнении Брендов, программа не различает заглавные и прописные буквы (такие бренды она объединит автоматически)