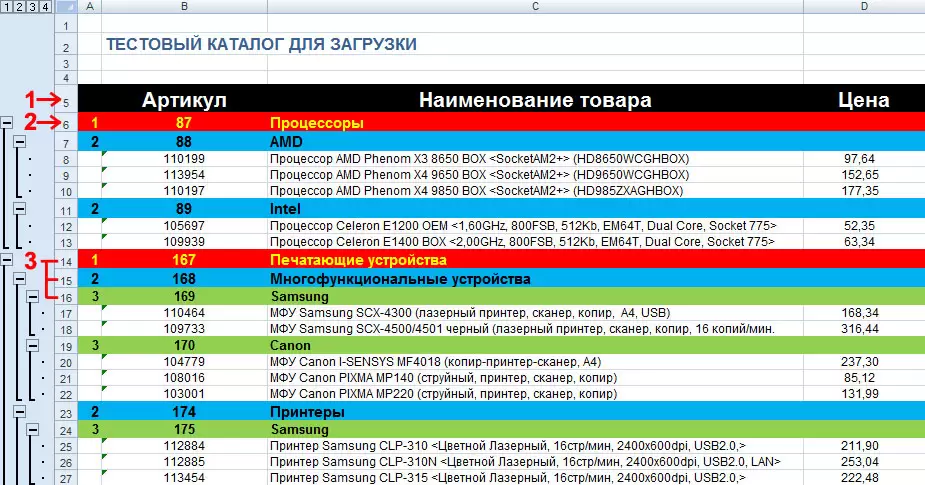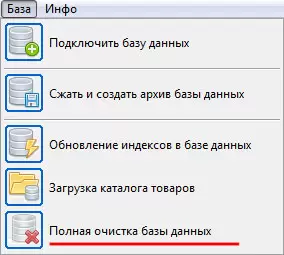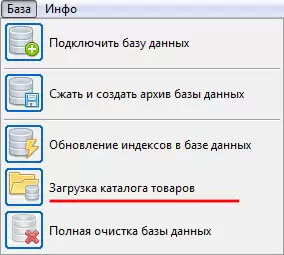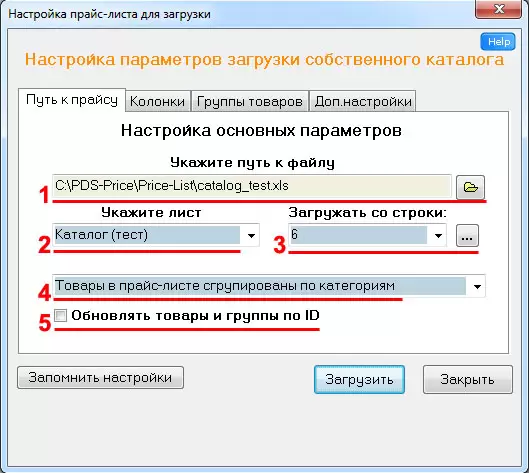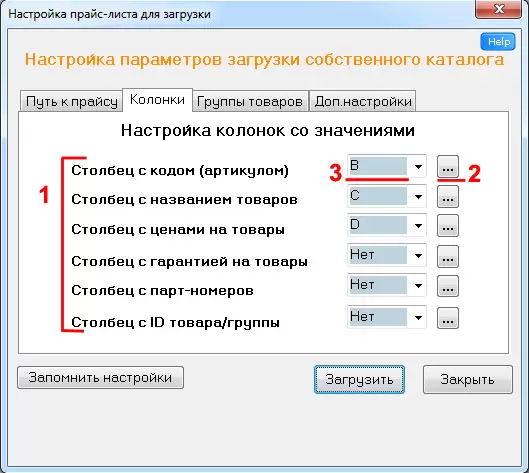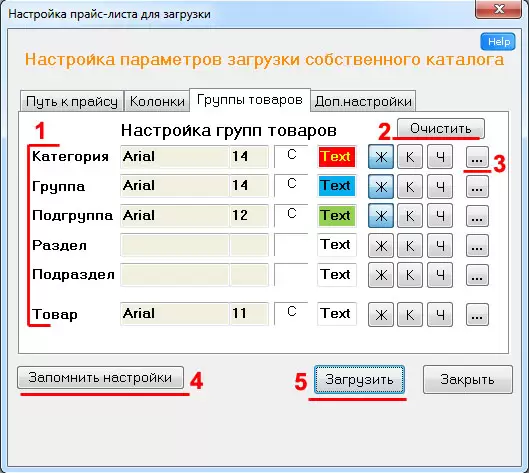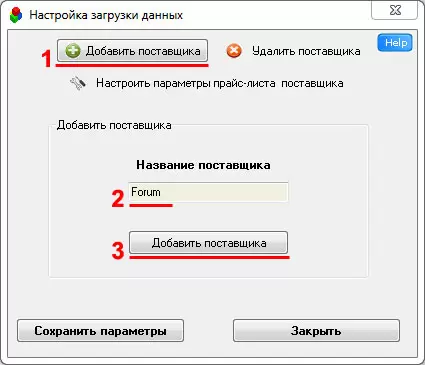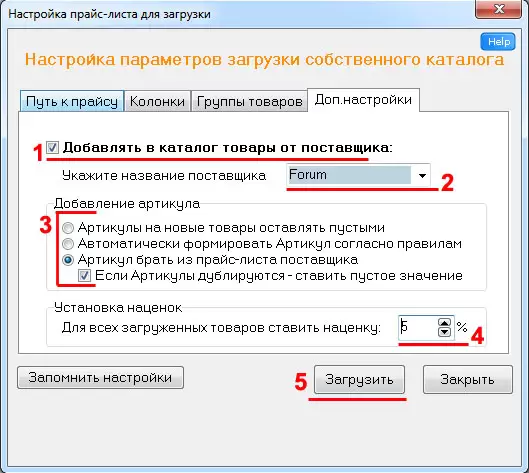Выполняйте задание по пунктам - так будет проще разобраться с программой.
Если у Вас интернет-магазин, то Вам нужно будет скачать с него файл (в формате Excel, или CSV) со всеми группами и товарами, которые есть у вас в магазине.
В файле должна быть следующая информация:
Если у Вас нет пока интернет-магазина, но вы хотели бы понять как загружается каталог, то используйте тестовый каталог. На нём и будем показывать все нюансы загрузки.
Как правило, файл с каталогом из интернет-магазина (или 1С) нельзя корректно загрузить в PDS-Price без предварительной обработки. Потому что есть определенные требования:
Чтобы загрузить собственный каталог товаров, нужно доработать ваш файл таким образом, чтобы он соответствовал всем указанным требованиям.
Если у вас не получается это сделать (или при загрузке каталога загружается 0 групп, или 0 товаров), то вышлите файл на info@pdsplus.ru и мы вам поможем.
Перед загрузкой каталога, нужно полностью очистить базу данных, через меню: База / Полная очистка базы данных.
Меню доступно только во время тестирования программы, после активации это меню будет уже недоступно.
Обратите внимание, что при Очистке базы данных, из неё удаляются все товары и настройки по всем поставщикам. Поэтому очищать базу данных нужно только один раз в самом начале тестирования программы.
Для собственного загрузки каталога, зайдите в меню: База / Загрузка каталога товаров
Откроется форма с настройками загрузки каталога товаров:
Может быть два формата (структуры данных):
Галочка 5 "Обновлять товары и группы по ID" позволяет полностью переписывать каталог товаров (при синхронизации из другой программы), но для этого требуется чтобы для каждого товара и для каждой группы был свой оригинальный ID.
На вкладке "Колонки" можно указать из каких колонок 1 файла Excel загружать в программу нужные данные.
Чтобы выбрать номер колонки, можно воспользоваться кнопкой 2 (с многоточием "...") или выбрать колонку через выпадающий список 3
Очень важно правильно сделать настройки на вкладке "Группы товаров". Если этот пункт пропустить, или сделать настройки неверно, то программа загрузит группы неверно, или вообще не загрузит ни одной группы
После всех настроек нажимаем кнопку "Загрузить" и программа начнет загружать каталог товаров.
Если вы всё сделали правильно, то программа корректно загрузит категории, группы и товары в них.
Если у вас не получается самостоятельно загрузить каталог, то вышлите файл на info@pdsplus.ru и мы вам поможем.
Программа PDS-Price позволяет автоматически создать каталог товаров из товаров нескольких поставщиков.
1. в меню: Импорт / Настройки поставщиков добавить нужного поставщика
2. Настроить путь к файлу прайс-листа поставщика, а также колонки, из которых нужно будет в дальнейшем загружать данные (как на уроке 1).
3. Зайти в меню: База / Загрузка каталога товаров
4. После появления надписи «Загрузка нового каталога товаров приведет к удалению всех существующих товаров, критериев и соответствий», нажать «Yes»
Выбрать все настройки как при загрузке обычного каталога:
5. Перейти на вкладку «Доп.настройки» и включить галочку «Добавить в каталог товары от поставщика»
6. Выбрать нужного поставщика из выпадающего списка.
7. Выбрать вариант формирования собственного артикула товаров в окне «Добавление артикула»
8. Если требуется сразу добавить наценку на ВСЕ товары этого поставщика, можно указать нужную наценку в окне «Установка наценок»
9. После чего нажать на кнопку «Загрузить» и дождаться когда в базу данных добавятся все товары из прайс-листа данного поставщика.
При необходимости, повторить пункты 1-9 для всех поставщиков, из товаров которых требуется сформировать собственный каталог товаров..
Стоит отдельно заметить, программа просто создает группы и товары в базе данных, аналогичные товарам поставщиков, и если у разных поставщиков будут одинаковые товары, они будут созданы как товары-дубли.
Поэтому данный способ можно использовать только когда точно известно, что у поставщиков нет одинаковых товаров.