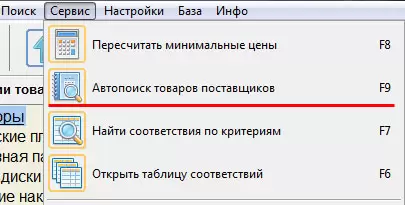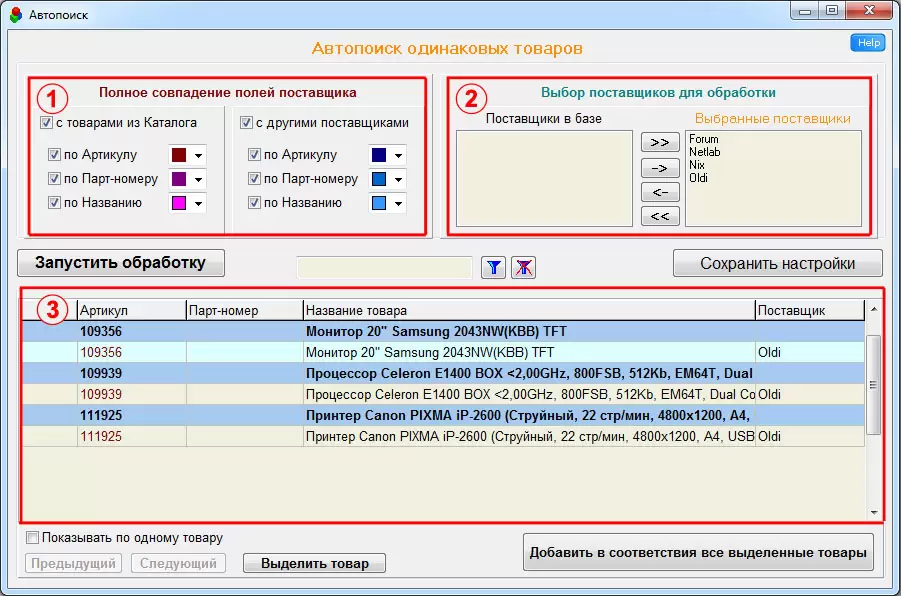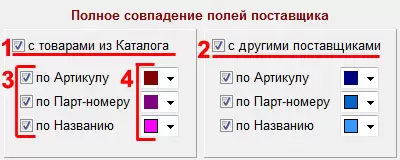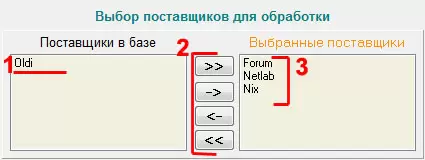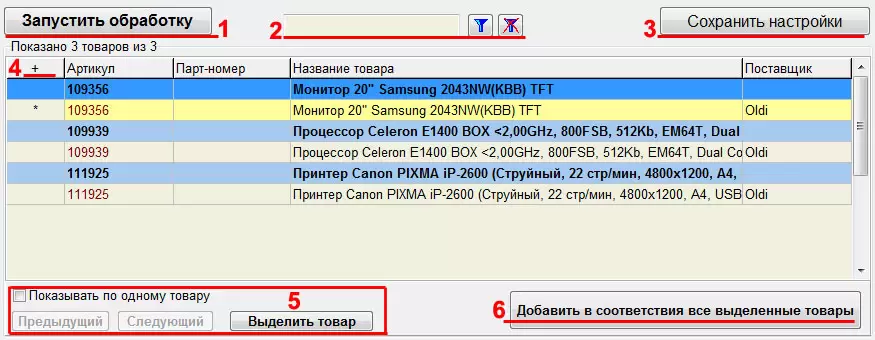Выполняйте задание по пунктам - так будет проще разобраться с программой.
Для запуска формы автопоиска товаров поставщиков нужно зайти в меню: Сервис / Автопоиск товаров поставщиков
Форма автопоиска состоит из трех главных окон:
Программа позволяет сравнивать на ПОЛНОЕ совпадение отдельных полей в товарах поставщиков и выводить те позиции, у которых эти поля идентичные.
Есть две группы совпадений: Когда товары поставщика по одному из полей совпадают товарам из каталога. В этом случае включается галочка "с товарами из Каталога" (1).
Но часто товары поставщика пишутся не так как в каталоге, но одно из полей (Артикул, Парт-номер или Название) совпадает с аналогичным полем другого поставщика,товары которого раньше уже были "привязаны" к товарами в каталоге (товары есть в таблице соответствия). В этом случае, можно искать по такому соответствую и включить галочку "с другими поставщиками" (2).
По каждой группе можно также указать по каким полям (3) требуется искать одинаковые товары:
Для понимания, по какому полю программа нашла аналогичный товар поставщика, есть возможность раскрашивать ключевые поля в разные цвета (4). Этими цветами будут выделены значения соответствующих полей в таблице с Результатами поиска.
Программа позволяет выбирать по каким поставщикам запускать данную обработку.
После выбора настроек по каким Поставщикам и каким Полям вести обработку нажимается кнопка "Запустить обработку" (1).
В поле (2) можно ввести фильтр, чтобы отобразились только нужны товары (если товаров много).
Кнопка "Сохранить настройки" (3) позволяет сохранить текущие настройки без запуска обработки.
Когда позиций не много, и легко визуально проверить правильность найденных позиций (или скажем обработка была по названию и программа нашла позиции, у которых названия идентичные), т.е. когда на 100% уверены, что программа нашла только правильные позиции и ошибок быть не может можно нажать на кнопку с "плюсиком" (4) слева вверху таблицы, чтобы оптом выделить все товары (ну или чтобы убрать выделение).
В данной таблице:
Кнопка "Добавить в соответствия все выделенные товары" переносить все позиции поставщиков помеченных желтым цветом в таблицу соответствия и сводный прайс-лист.
Когда оптом обрабатывается несколько поставщиков, программа может находить для отдельных товаров несколько позиций, т.е. для одного товара в каталоге может быть найдено несколько товаров от разных поставщиков.
В этом случае, удобно просматривать и проверять позиции по одной. Для этого нужно включить галочку "Показывать по одному товару". Тогда в таблице в первой строчке будет показан товар из каталога (выделен синим цветом), а потом будут идти другие позиции найденные среди товаров поставщиков (без выделения).
Для ускорения обработки можно использовать кнопку "Выделить товар", которая позволяет выделить все товары поставщиков (если курсор стоит на собственном товаре) и сразу же перейти к следующей позиции. Таким образом, достаточно визуально просматривать правильность найденных позиций и просто нажимать на эту кнопку.
Если же вы сделали ошибку и нажали кнопку на неправильном товаре, то можно всегда вернуться нажав кнопку "Предыдущий".
После проверки всех товаров, обязательно нужно убрать галочку "Показывать по одном товару", чтобы в верхней таблице отобразились все товары, и уже потом можно нажимать кнопку "Добавить в соответствия все выделенные товары".